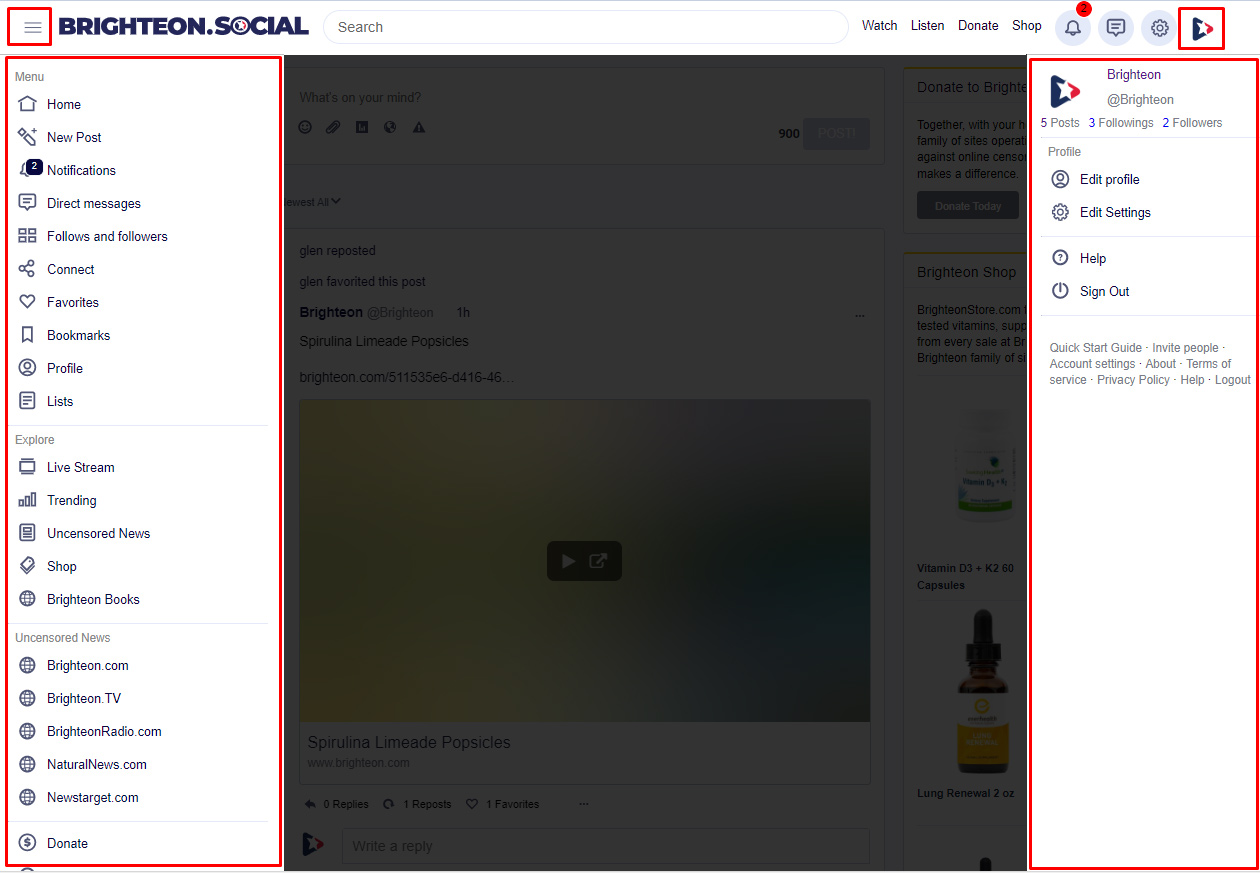Sign Up and Sign In
Sign Up
To start an account, simply fill out all the required information on the sign up page https://brighteon.social/auth/sign_up (username, email address, password, etc) and confirm sign up from the email confirmation you will receive.
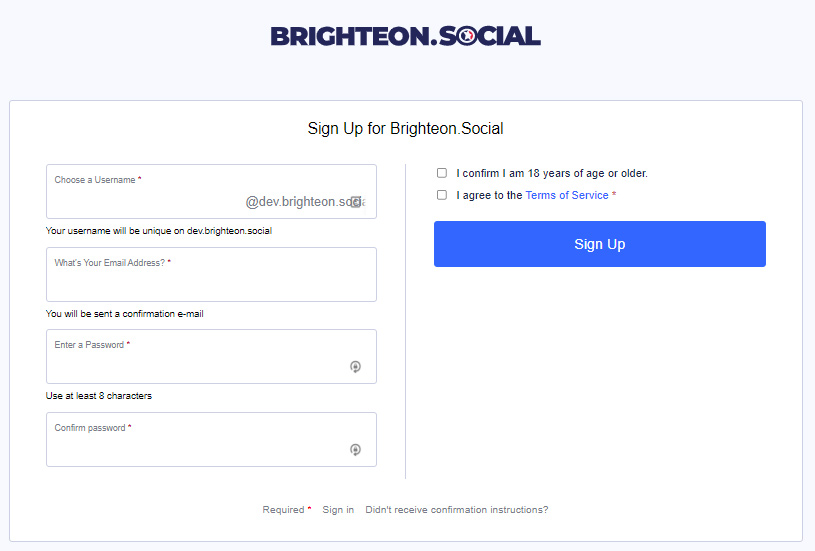
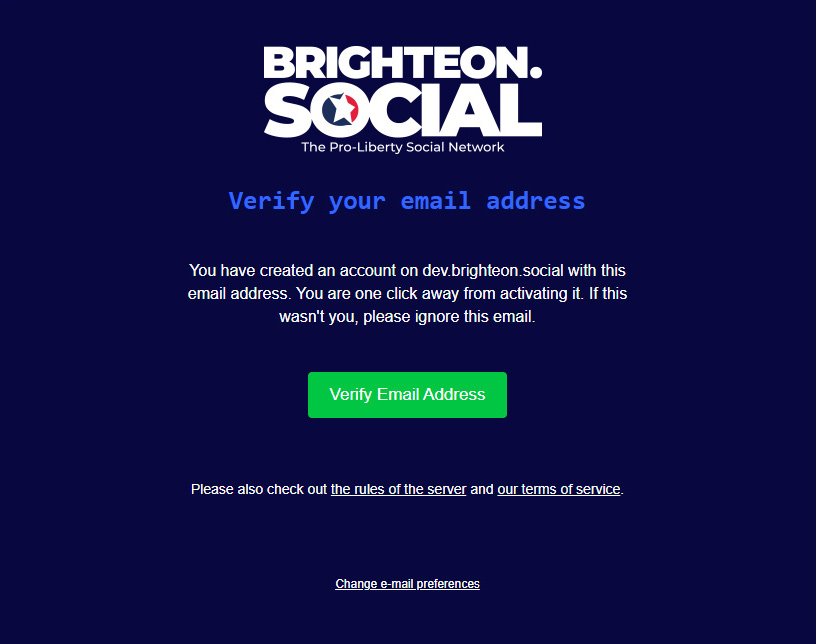
Sign In
Go to https://brighteon.social/auth/sign_in and sign in using your username or email address and the password you designated to your account OR sign in via Brighteon if you have an existing account at Brighteon.com. On the sign in page, you can also request to reset your password.
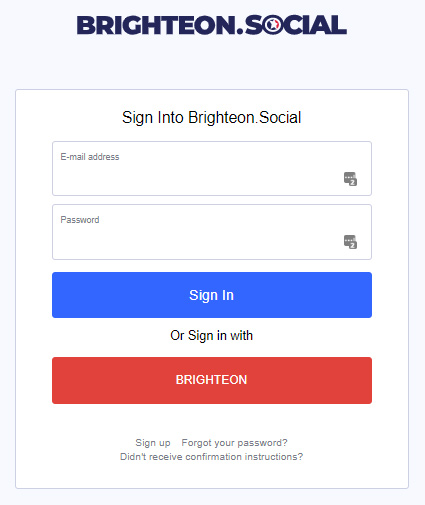
Discover Profiles and Content
To discover user profiles and content, use the menu in the left column of the site. The different areas include:
Home
This is a stream of posts from the people you follow. There is an option to sort feed by Newest All, Newest (posts only) and Top Posts.
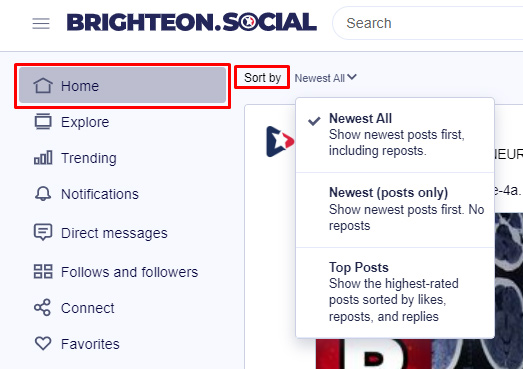
Explore
This is a stream of posts from ALL users on the platform. There is an option to view ALL posts under Live Stream, Trending and News.

Connect
This is a profile directory where you can find users and follow them.
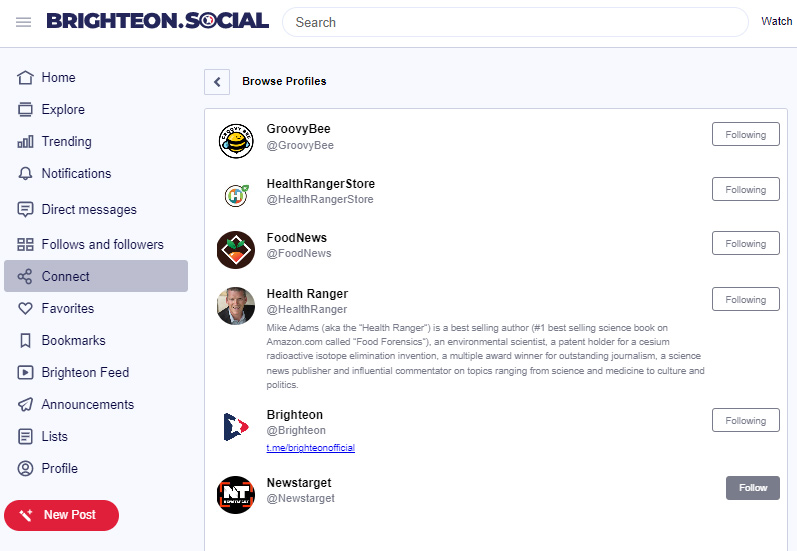
Favorites
This is where you will see all the posts you clicked as favorite.
Bookmarks
This is where you will see all posts you bookmarked.
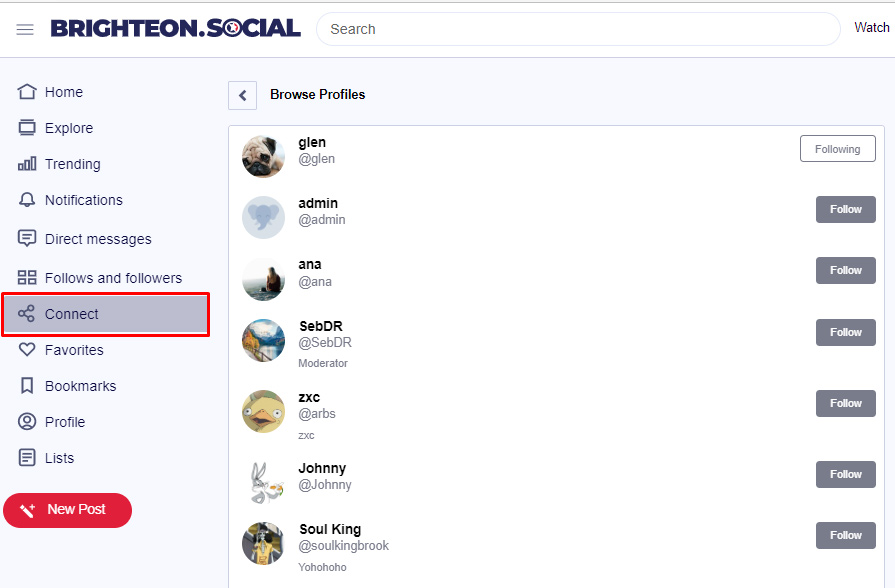
Brighteon Feed
See the latest videos from Brighteon.com, open the videos to watch or click to share to post on your timeline.
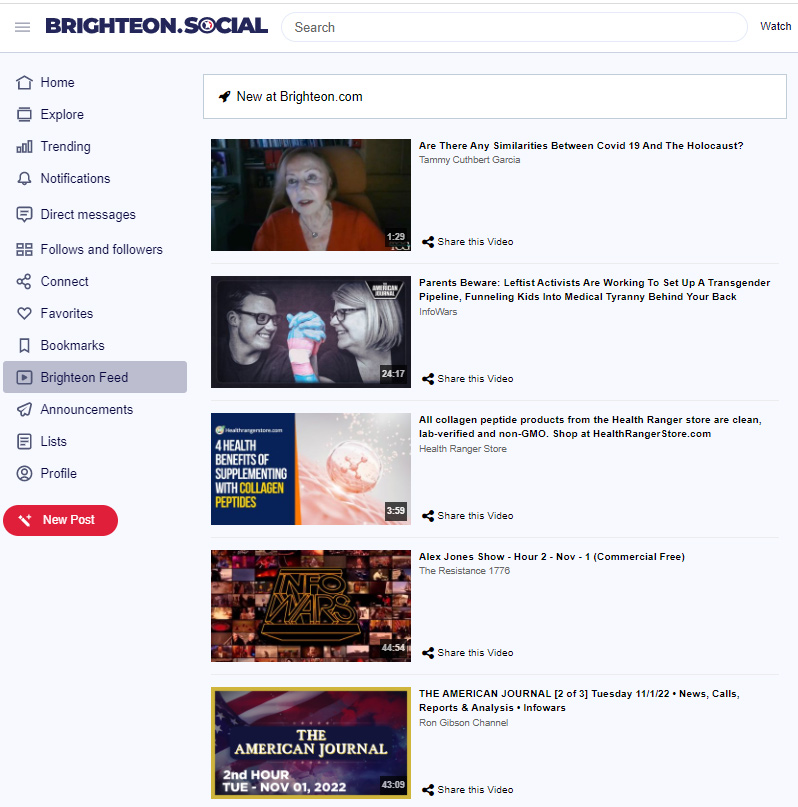
Announcements
View the latest updates, bug fixes and new features released at Brighteon.Social.
Lists
Create your own custom feed from people you follow and separate them by list. Set your own title for the list and add profiles you follow.
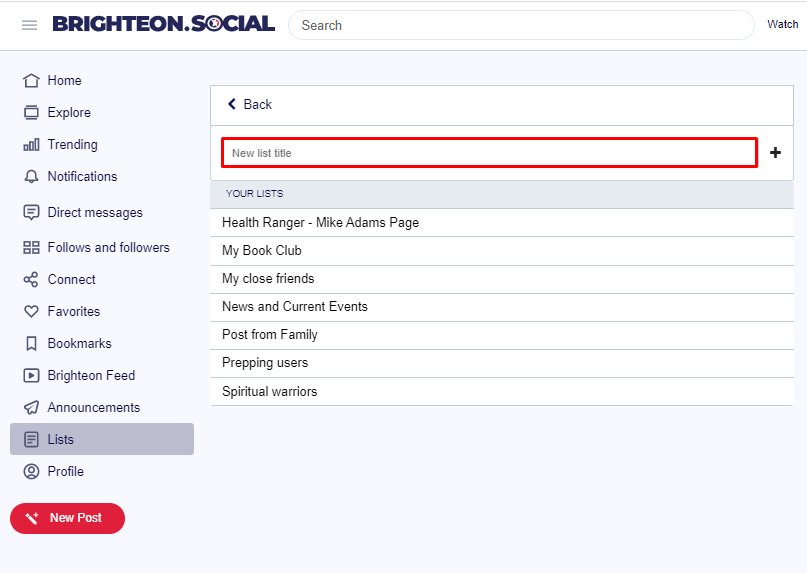
Create a Post
At the top of your timeline, you'll see a box titled "What's on your mind?" In this box, you can say anything you want or paste a URL link to a website or article you find interesting. You can also click on the "New Post" link at the bottom of the left column menu, and a pop-up window will show where you can create a post. There is a 900-character limit, so choose your words wisely, and you can add hashtags and emojis on this area.
Create New Post

Adding Attachments
To attach a photo, video or audio file, click the "Attachment" icon. This will open a window on your computer where you can browse and select the file you want to attach. Once you choose the desired file, it will be uploaded to Brighteon.social. You can review the post and the attached file before submitting. You can edit, delete and tag the attachment as "sensitive" if you feel it needs to be tagged as such.

Create a Poll
To create a poll, click the "Poll" icon. You can now set the choices and the duration of the poll. If you need more than two choices, click the "Add a choice" button to add more.
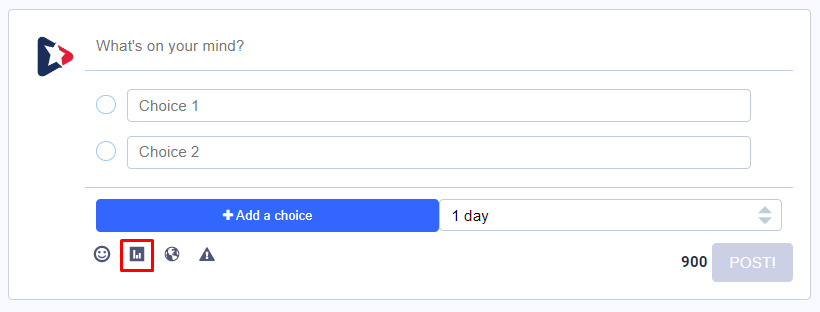
Post Visibility
Adjusting your post's visibility settings allow you to choose who sees the post. Click the "Privacy" icon. A dropdown will display your choices (Public, Unlisted, etc).
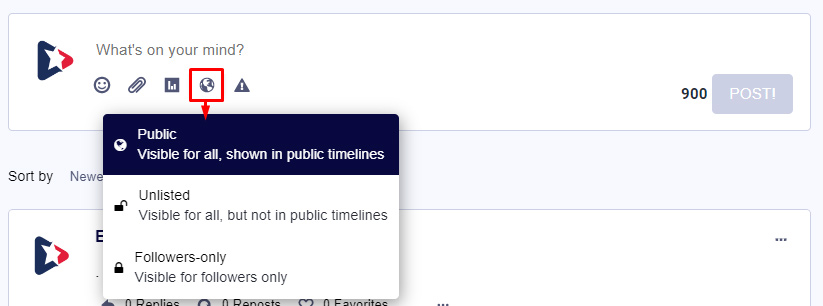
Place Content Warning
If you wish to add a content warning to your post, click the "CW" icon. This will add a content warning text box above the post text where you can enter your warning.
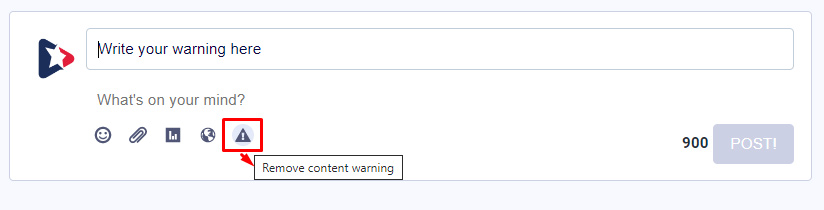
Interacting with a Post
Here are some things you can do with posts on your timeline:
Reply to a Post
To reply to a post on Brighteon.social, enter your response below any post in the reply box. You can also use emojis or attach images, audio and video files. Please note, replies are also limited to 900 characters.
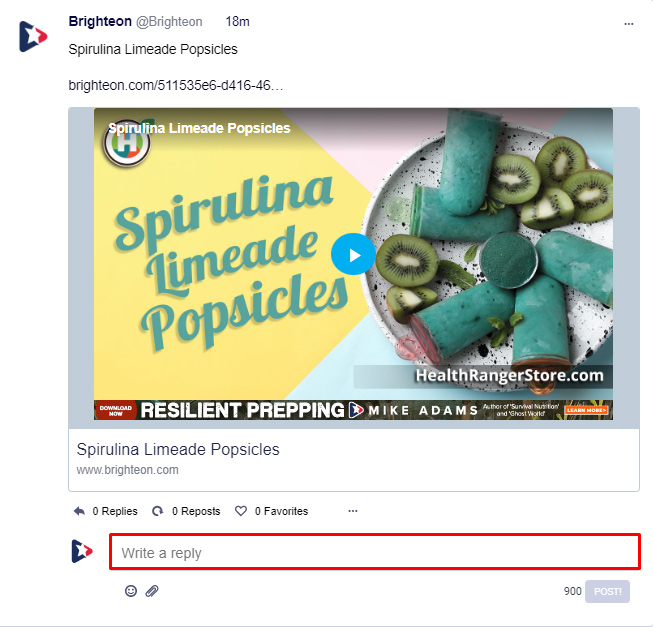
Reply on a Reply
You get to reply on specific reply on a post and create a whole new thread of converation without overlapping on others reply.
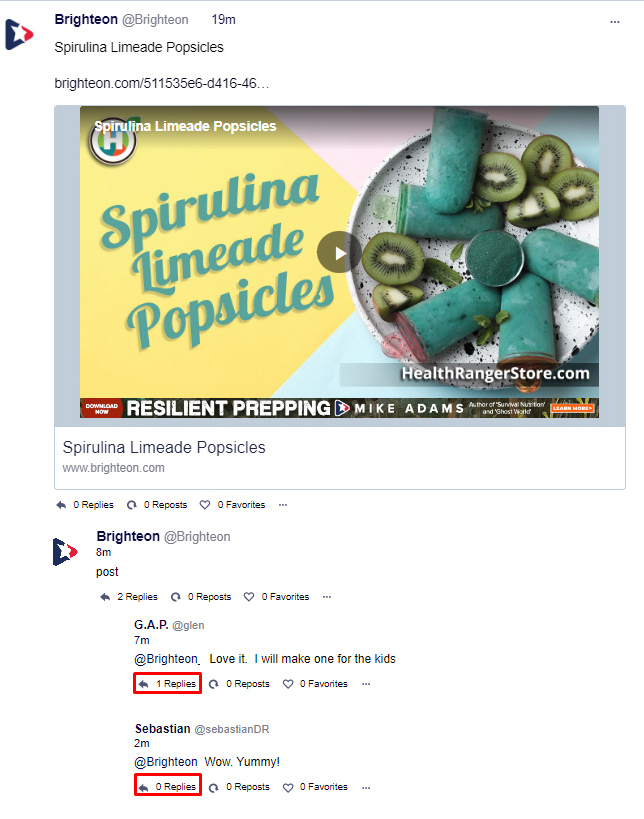
Repost a Post
To repost a post click the "Reposts" icon under the post. Once you've reposted a post, your followers will see it on your account timeline and they can also reply, repost or favorite it.
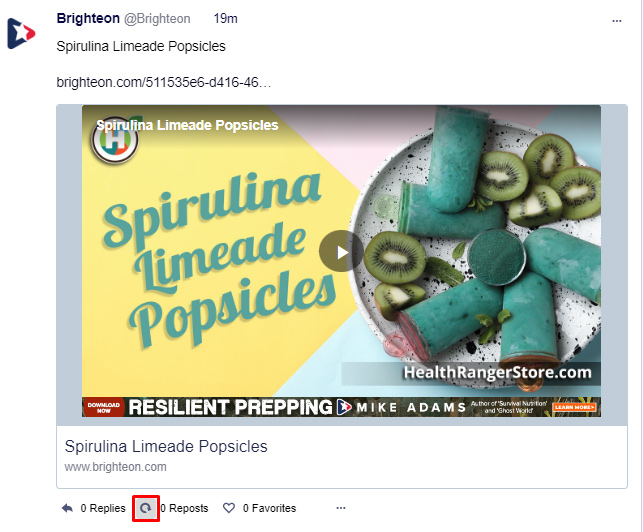
Favorite a Post
If you want to save a post as a favorite, click the "Favorite" icon under a post. This will add the post to your list of favorites. This is an easy way to find a post easily at a later time so you don't have to scroll through your timeline to find it again. Soon, people that follow you will be able to see the posts you have added to your favorites and vice versa. If you wish to save something privately, you can bookmark it (under the more options menu).
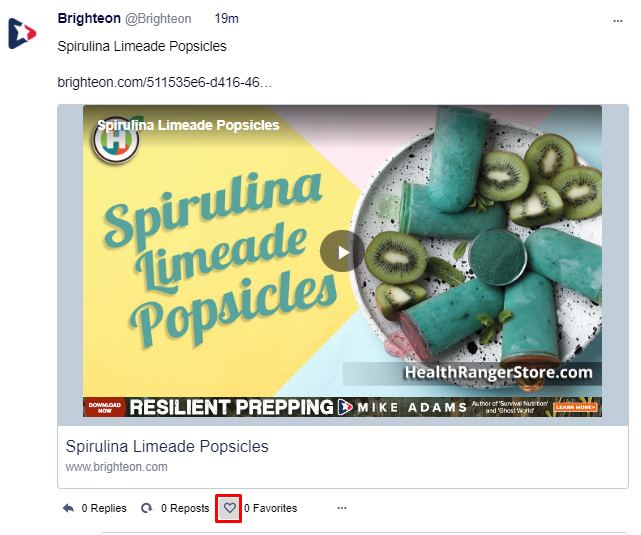
More Options
Click the "More Options" icon under the post to open a menu that contains additional options. From this menu, you can mention (on a new post), direct message, mute, report or block the author of the post. You can also bookmark or copy a link to the post and more.
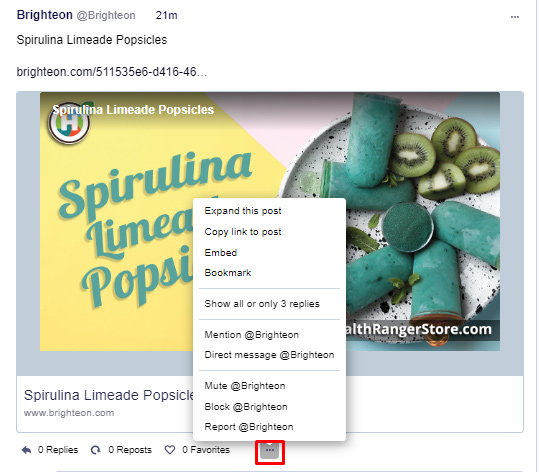
Direct Message
To send a direct message to a user, go to the "Direct messages" tab on the left wing menu or click the "More Options" icon on a post or on the user's profile page and you will be redirected to the Direct Message page.
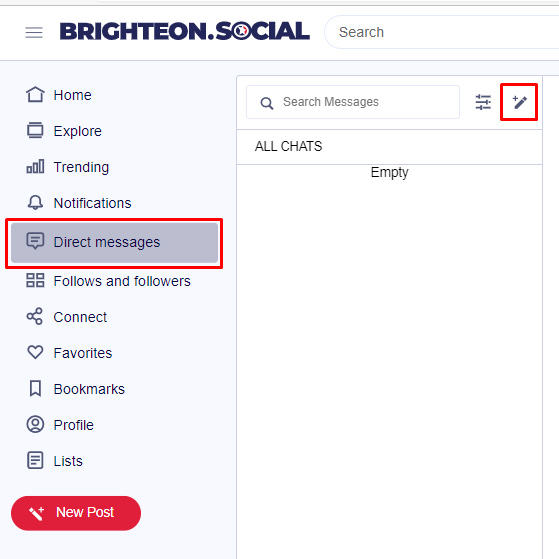
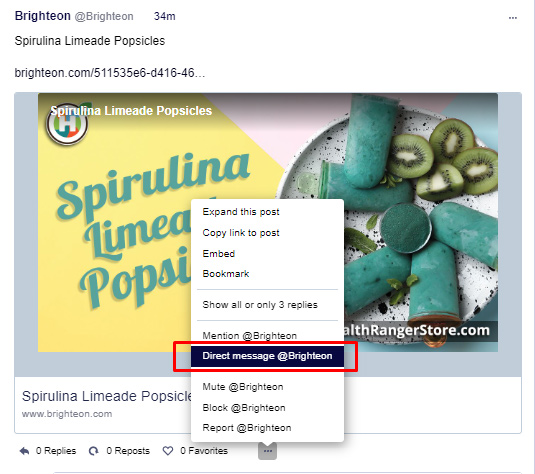

Create a Single/Group Message
Create a message for one or more users that you follow. Click the pencil icon on the Direct messages tab and search for the user or users you want to message.
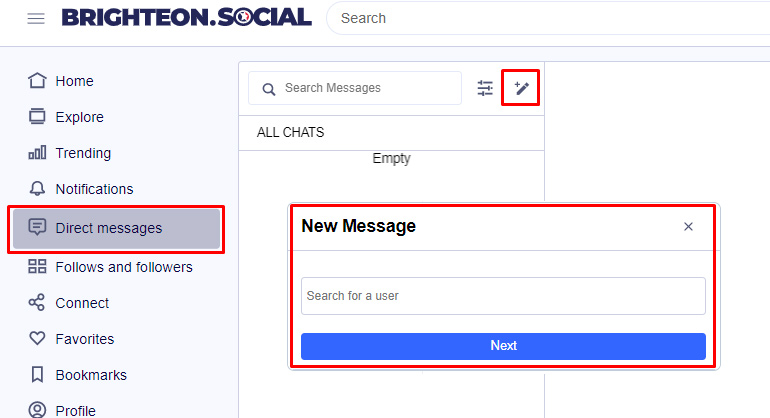
Hide, Pin, Mute and Purge Conversation
You can manage the settings on each message in your account. Click on the menu option found on the top right corner of the message box. You can also manage the chat settings if you want to approve, unhide and unmute messages by simply clicking on the chat settings icon on top of all messages.
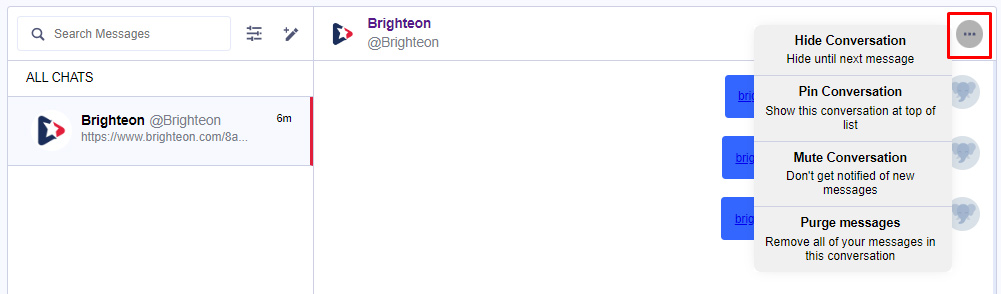
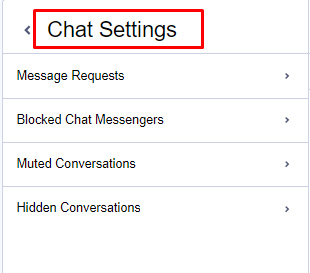
Reply and Reactions
You can quote specific message and reply to them dircetly or you can put up to 7 emoji reactions on a reply.
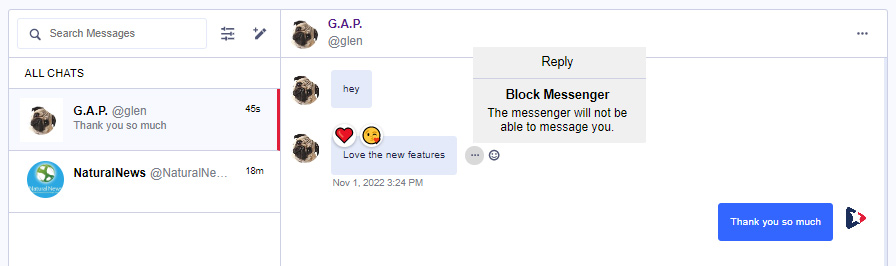
Recent chats tab
On the right side of the homepage, you will see the list of users with whom you had previous chats with. Without opening the Direct Message page, you are able to do live chat with other user. Clicking the profile name from the recent chat tab, it will open a new chat box and you are able to reply or send new post. You can minimize the chat box or recent chat tab to see more of the homepage. Recent chat tab will only show when you are on the homepage.
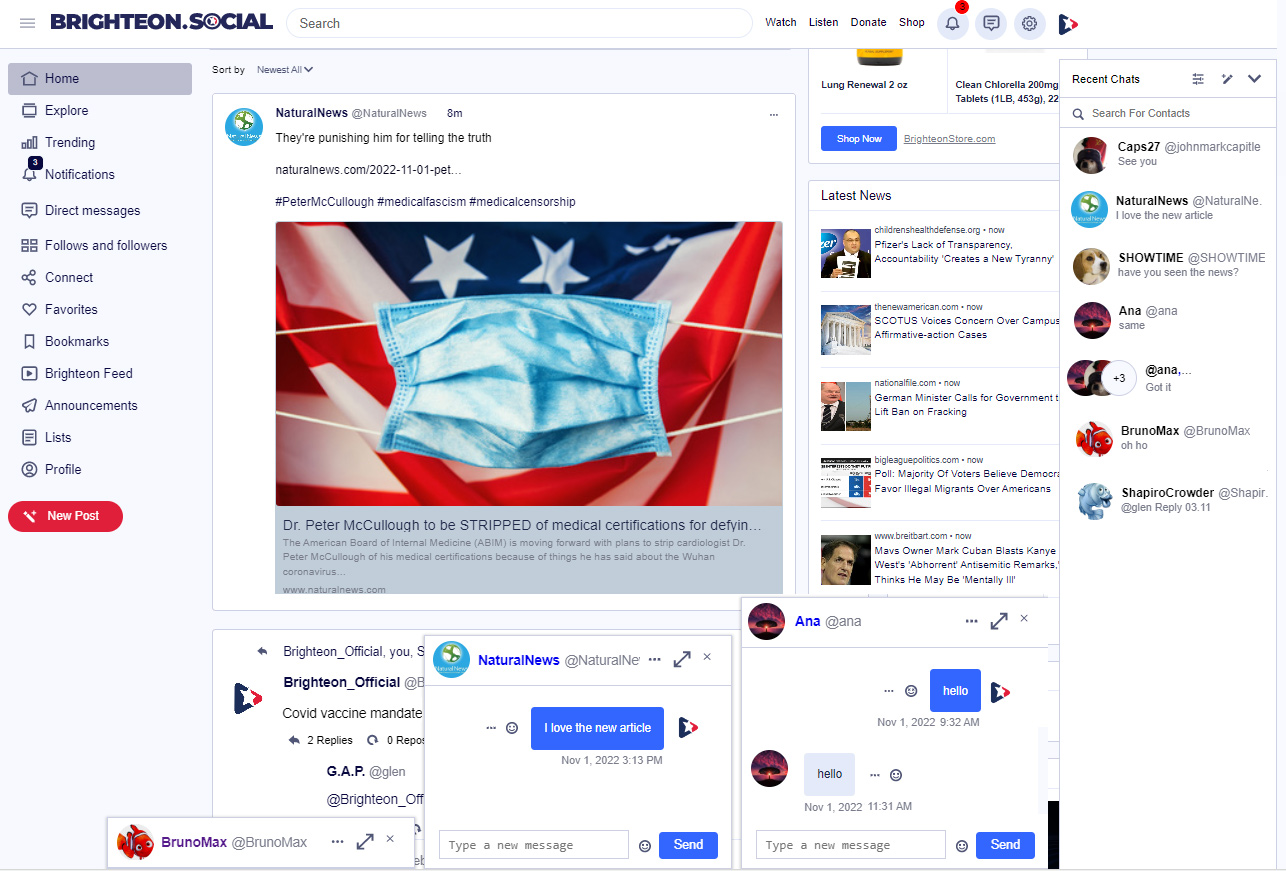
Notifications
When other people interact with you or your posts, you will receive a notification depending on the type of the event. You can check notifications on the notification icon found on the top right of the page or on the left wing menu.
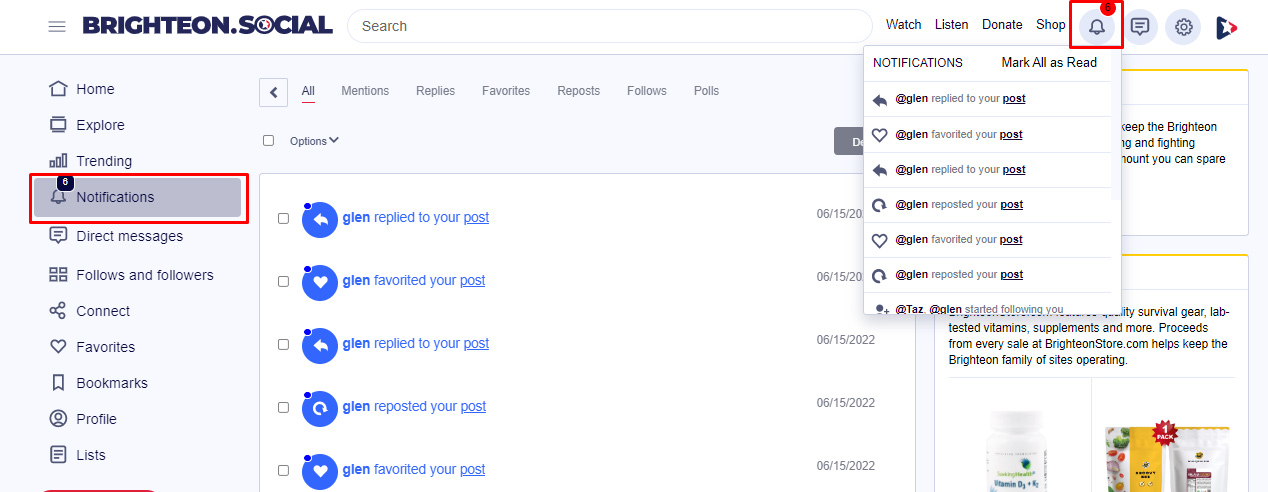
Notification Sort and Options
On the notifications page, the notifications are sorted by mentions, replies, favorites, reposts, follows and polls. There is also an option to delete and mark as read all or selected notifications.
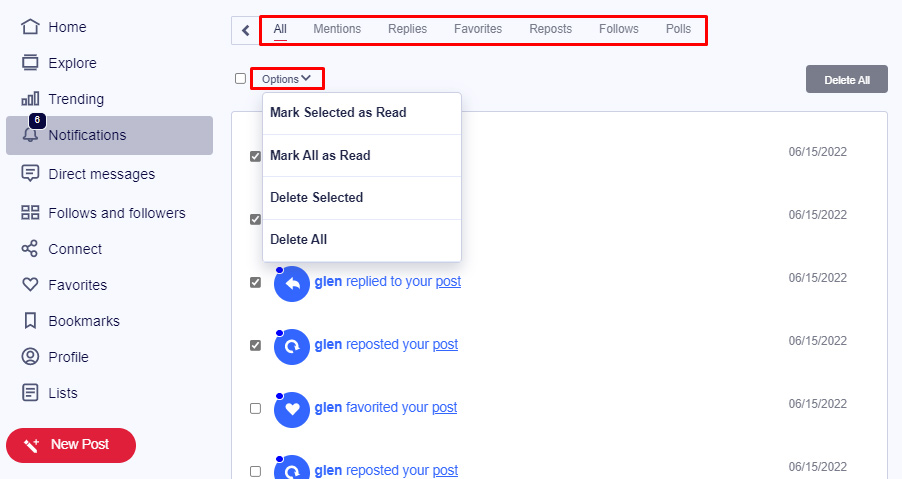
- Mentions: Received when someone has mentioned you in a post.
- Replies: Received when someone has posted a reply on your post.
- Favorites: Received when someone has added one of your posts as a favorite.
- Reposts: Received when someone has reposted one of your posts.
- Follows: Received when someone has followed your profile.
- Polls: Received when a poll that you voted in or created has ended.
Follow and Followers
This is where you can see all the users that you follow and that follow you. From the Follows & Followers page, you can also click the username to get redirected to its profile.
Follow a Profile
To find people you'd like to follow, click the "Connect" menu to browse user profiles and click follow (or visit https://brighteon.social/web/directory).
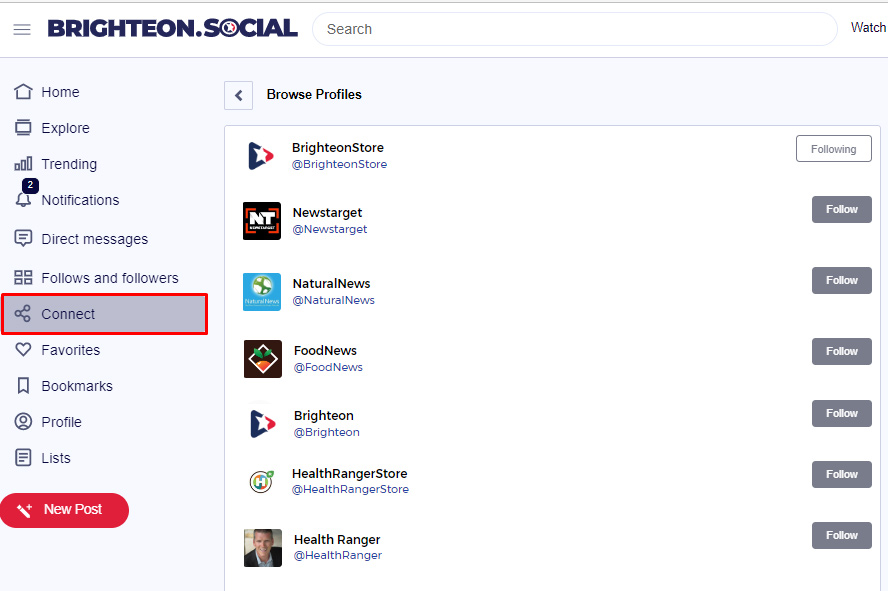
You can also visit the profile you'd like to follow, click the "Follow" button on their profile page. You will now see their posts in your timeline (until you unfollow or mute them).
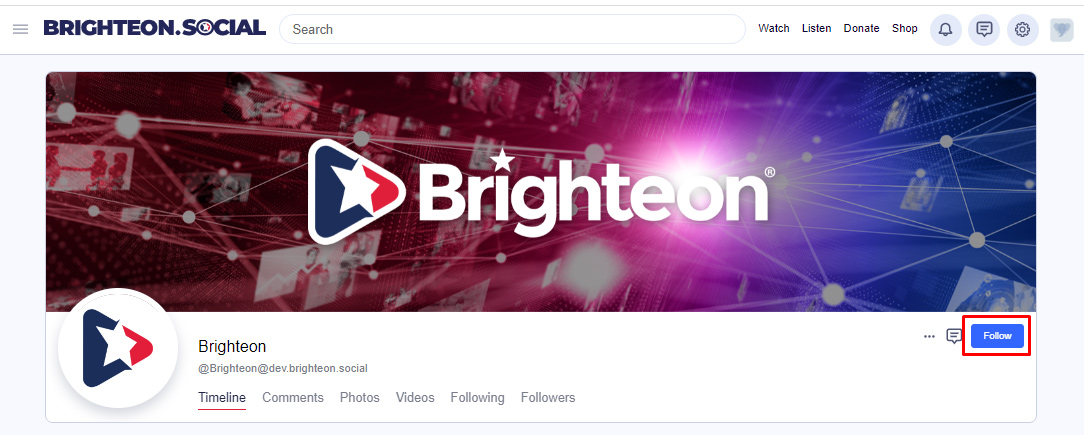
Left and Right Menus
The menu link on the top left side of the page opens a side pocket with additional options to access pages on site. Clicking your avatar on the top right corner of the page also opens a side pocket menu, and from there you can access your main profile, edit profile, settings page and some other links.
Edit Your Profile
You can change how your profile appears to others by navigating to Settings > Profile > Appearance.
Display Name
Your display name is shown to other users before your address. You can set a display name up to 30 characters by default.
Bio
Your bio is a short description of yourself that is displayed as a note on your profile. You can set a bio of up to 500 characters by default.
Avatar
Your avatar is an icon that is displayed next to your posts and is part of your visual identity. You can upload an avatar as a PNG, GIF or JPG image up to 2MB in size. This image will be down-scaled to 400x400.
Header
Your header is a banner image shown at the top of your profile, as well as in profile cards used in follow lists and account directories. You can upload a header as a PNG, GIF, or JPG image up to 2MB in size. This image will be down-scaled to 1500x500.
Require Follow Requests
When enabled, you can manually control who can follow you by approving follow request. "Follow requests" tab will appear on the left side menu from the homepage when there is a pending request.
Profile Directory
Opting in to be listed on the profile directory will make your profile visible through a feature that allows browsing through profiles.
Sending Invites
You can send invites to your family and friends at https://brighteon.social/invites. This will generate a special link that you can send to them by email or text message.
Account Settings
You can update your account password and manage the browsers where your account is logged in at Settings > Account > Account Settings.
By navigating to Settings > Account > Two-factor Auth, you can enable the two-factor authentication that can add security on your account.
Widgets
The widgets found on the right side of the homepage are linked to our partner sites.
Donate to Brighteon
With your help, we can keep the Brighteon family of sites operating, innovating and fighting against online censorships.
Brighteon Shop
We offer clean and laboratory-verified nutritional supplements, organic superfoods, organic storable foods and preparedness items. With each purchase you make from our products, you're helping us sustain this platform and keep the fight against conservative censorship going.
Latest News
Get the latest headlines from our partner news sites.
New on BrighteonTV
Check latest episodes shown at Brighteon.TV or go directly to page and watch the stream.
Brighteon Radio
Listen to free-speech internet radio.
Mobile Apps
You can find a list of mastodon mobile apps that you can use with Brighteon.Social at https://joinmastodon.org/apps
We recommend Tusky for Android and Toot for iOS.